ЭЛЕКТРОННАЯ ШКОЛА MACROMEDIA FLASH MX
I курс: Основы создания рисунков в Macromedia Flash MX
Модуль V: Инструменты Zoom и Hand :: Выполнение публикаций :: Экспорт
Экспресс-план модуля:
- Инструменты Zoom (лупа — увеличительное стекло) и Hand (рука)
- Выполнение публикаций. Диалоговое окно Publish Settings
- Настройка параметров Flash-ролика (swf-файл)
- Настройка параметров web-страницы (html-файл)
- Экспорт ролика или изображения
Инструменты Zoom (лупа — увеличительное стекло) и Hand (рука)
Разбирая инструменты палитры Tools, мы не затронули с вами только два инструмента: Zoom (лупа — увеличительное стекло) и Hand (рука), которые «проживают» в разделе View (вид).
Инструмент Zoom позволяет изменять масштаб изображения, более действенно, чем команда Magnification (увеличение) — из ниспадающего списка можно выбрать нужный масштаб.
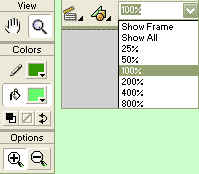 При работе с инструментом Zoom производится увеличение необходимого вам фрагмента изображения. При этом максимальное увеличение зависит от разрешающей способности вашего монитора. У инструмента имеется два модификатора Enlarge (увеличивать) и Reduce (уменьшать). Инструмент Hand позволяет сместить холст, находящийся под лупой. Модификаторов этот инструмент не имеет. При выборе инструмента курсор вашей мыши изменит свою форму, и будет представлять собой маленькую ладошку.
При работе с инструментом Zoom производится увеличение необходимого вам фрагмента изображения. При этом максимальное увеличение зависит от разрешающей способности вашего монитора. У инструмента имеется два модификатора Enlarge (увеличивать) и Reduce (уменьшать). Инструмент Hand позволяет сместить холст, находящийся под лупой. Модификаторов этот инструмент не имеет. При выборе инструмента курсор вашей мыши изменит свою форму, и будет представлять собой маленькую ладошку.
Выполнение публикаций
Публикация ролика осуществляется командой File > Publish (файл > опубликовать). Эта команда рассматривается как последний этап публикации, так как её выполнение не сопровождается никакими запросами — она просто делает всю необходимую работу. При этом могут быть созданы следующие документы:
- собственно Flash-ролик (swf-файл);
- заготовка документа html, содержащего ролик (html-файл с обязательным сопровождением swf-файла);
- изображения в форматах gif, jpeg и png (при использовании формата gif можно сохранить не только статическое изображение, но и анимацию);
- автономные исполняемые файлы для платформ Windows и Macintosh (exe-файл);
- видеоролик QuickTime (mov-файл).
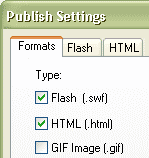 Необходимость вывода соответствующих документов и их настройки необходимо указать заранее в диалоговом окне Publish Settings (настройки публикации), которое можно открыть командой File > Publish Settings.
Необходимость вывода соответствующих документов и их настройки необходимо указать заранее в диалоговом окне Publish Settings (настройки публикации), которое можно открыть командой File > Publish Settings.
В диалоговом боксе имеется несколько закладок. Самой главной закладкой, которую при всём желании невозможно будет скрыть, является закладка Formats (форматы), на которой выбираются форматы для публикации ролика. По умолчанию предлагается создание только собственно Flash-ролика (swf-файл) и поддерживающей его web-страницы (html-файл), эти форматы отмечены флажками.
Установив дополнительные флажки, можно включить выдачу ролика и в других форматах. Для большинства из этих форматов (кроме Windows Projector и Macintosh Projector) Flash предоставит вам возможность выполнения дополнительных настроек — появятся дополнительные закладки.
По умолчанию для генерируемых файлов сохраняется исходное имя ролика (имя fla-файла), к которому добавляется расширение, соответствующее типу генерируемого файла. Посему не забудьте, прежде чем осуществить процедуру публикации сохраните ваш ролик на диске!
Давайте познакомимся с параметрами выводимых файлов предлагаемых Flash по умолчанию.
Настройка параметров Flash-ролика (swf-файл)
Итак, обратимся к закладке Flash диалогового бокса Publish Settings и рассмотрим некоторые её разделы.
Раскрывающийся список Version (версия) указывает, для какой версии проигрывателя будет сгенерирован ролик. По умолчанию Flash предлагает Flash Player 6 — только он позволяет воспроизвести все, что имеется в вашем ролике.
Порядок появления элементов ролика определяется при помощи раскрывающегося списка Load Order (порядок загрузки). Дело в том, что при использовании медленных линий связи различные части ролика становятся доступными проигрывателю постепенно. Ниспадающий список позволяет выбрать порядок, в котором эти части будут появляться на экране при отображении ролика. Обратите внимание, что этот параметр влияет только на первый кадр.
В разделе Options (опции) вам предоставляется возможность установить необходимые в вашей работе флажки:
Флажок Generate Size Report (создать отчет о размере) следует установить, если предполагается последующая оптимизация ролика. В этом случае в процессе публикации будет сгенерирован дополнительный текстовый txt-файл с тем же именем, что и у публикуемого ролика. В нём указывается, сколько байтов занимают в итоговом swf-файле, различные его части.
Чтобы предотвратить импорт, декодирование и последующую редакцию ролика кем-то, кто загрузит его из Internet, надо установить флажок Protect From Import (защита от импорта). При установке этого флажка станет доступно поле Password (пароль).
Растровые изображения для экономии места обычно записываются в формате jpeg. Установить требуемое качество записи изображений можно при помощи движка JPEG Quality (качество JPEG). Чем ниже качество (задаётся в процентах), тем меньше объём итогового файла. Наилучшие значения необходимо подбирать, экспериментируя с различными положениями ползунка, по умолчанию он установлен на 80%. Если ролик не содержит растровых (точечных) изображений, положение этого движка никакого значения не имеет.
Задать параметры для звукозаписей, входящих в ролик, позволяют две кнопки Set (установить). Они предназначены, соответственно, для потоковых и обычных записей и применяются только, если для конкретной записи не заданы специальные настройки. Чтобы придать настройкам, указываемым на данной вкладке, более высокий приоритет, чем индивидуальным, надо установить флажок Override sound settings (переопределить настройки звука).
Настройка параметров web-страницы (html-файл)
Для воспроизведения ролика в браузере требуется web-страница (html-файл), определяющий настройки браузера и включающий воспроизведение ролика. Такую страницу Flash генерирует автоматически, позже на этой странице вы сможете разместить любое дополнительное содержание — текст, рисунки...
В процессе генерации параллельно используются теги <OBJECT> и <EMBED>, так что ролик будет воспроизведён правильно, если браузер распознает хотя бы один из этих тегов по принципу — «не так, так этак».
Генерация web-страницы производится на основе страницы-шаблона. В роли такого шаблона может выступать любой текстовый документ, содержащий специальные коды шаблона. В состав системы Macromedia Flash входит несколько готовых шаблонов. Имеется также возможность создания и использования собственных шаблонов. Используемый шаблон выбирается из раскрывающегося списка Template (шаблон).
При генерировании web-страницы шаблон остается без изменений. Сгенерированный файл сохраняется с тем же расширением, что и шаблон (в зависимости от предназначения файл шаблона может иметь расширения html, shtml, asp и т.д.).
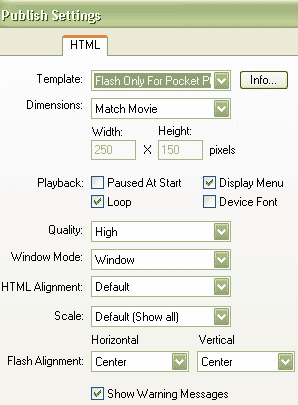 Размеры области страницы, в которой должен воспроизводиться ролик задаются с использованием раскрывающегося списка Dimensions (размеры). Пункт Match Movie (под размер ролика) указывает, что размер области задан в самом ролике. Другие варианты позволяют указать размеры в пикселях или в процентах от размера окна браузера. В этих случаях активизируются поля Width (ширина) и Height (высота), в которых и задаются необходимые размеры.
Параметры воспроизведения ролика задаются при помощи флажков раздела Playback (воспроизведение). Если установить флажок Paused at Start (приостановить при запуске), то посетитель страницы должен осуществить запуск ролика вручную либо при помощи кнопки, либо через контекстное меню. По умолчанию этот флажок сброшен, так что сразу после загрузки начинается воспроизведение ролика. Чтобы разрешить доступ к контекстному меню, надо установить флажок Display Menu (показывать меню).
По умолчанию флажок Loop (цикл), заново начинающий воспроизведение ролика по достижении последнего кадра, установлен. Если его сбросить, то по окончанию ролика воспроизведение остановится.
Раскрывающийся список Quality (качество) определяет используемый проигрывателем уровень сглаживания для рисунков и текста. Выполнение сглаживания — достаточно трудоёмкая операция, требующая быстрого процессора (обработке подлежит каждый кадр ролика). Пункты этого списка устанавливают «уровень приоритета», согласно которому проигрыватель определяет необходимый уровень сглаживания. Возможны следующие варианты:
Low (низкий) — главное скорость! Сглаживание не используется.
Autolow (низкий с авторегулировкой) — при этой установке основное внимание опять-таки уделяется скорости, но проигрыватель автоматически включает сглаживание, если обнаруживает, что процессор позволяет это сделать.
Autohigh (высокий с авторегулировкой) — сглаживание обычно используется, но автоматически отключается, если частота кадров падает ниже определенного уровня.
High (высокий) — сглаживание включено, единственное исключение — точечные изображения не сглаживаются, если ролик содержит анимацию, это значение предлагается по умолчанию.
Best (наилучший) — полное сглаживание всех элементов ролика, вопросы скорости во внимание не принимаются.
Раскрывающийся список Window Mode (режим окна) специально ориентирован на возможности, предоставляемые браузером Internet Explorer. При использовании других браузеров данная настройка не имеет значения. Вы можете выбрать один из трёх возможных вариантов.
Window (в окне) — ролик воспроизводится в специальном окне, выделенном в пределах web-страницы, эта настройка используется по умолчанию и обеспечивает максимальную скорость анимации.
Opaque Windowless (сплошное без окна) — если по какой-то причине элементы web-страницы окажутся позади области ролика, они не будут видны.
Transparent Windowless (прозрачное без окна) — аналогично предыдущему, но фоновые элементы страницы просвечивают сквозь прозрачные части ролика. В этом случае накладные расходы на анимацию максимальны.
Раскрывающийся список HTML Alignment (выравнивание HTML) указывает, как область ролика располагается в окне браузера, когда размеры окна недостаточны. По умолчанию — пункт Default (по умолчанию) — область центрируется по центру окна браузера, обрезая края области ролика, в случае необходимости, со всех четырех сторон. Ролик можно выровнять по любой из его сторон — в этом случае он подвергнется обрезке только с трех остальных сторон.
Раскрывающийся список Scale (масштабирование) применяется только в том случае, если заданное соотношение размеров области ролика не соответствует соотношению размеров сцены. По умолчанию — пункт Show All (показать всё) — отображается весь ролик, причём он растягивается или сжимается равномерно. Это означает, что возможно появление пустых полос вдоль верхнего и нижнего или левого и правого краев области. Пункт No Border (без полос) также соответствует равномерному масштабированию, но область заполняется целиком. Это означает, что части ролика, могут быть обрезаны. Пункт Exact Fit (совмещение) означает, что ролик занимает всю отведённую для него область. Как следствие, возможны искажения за счёт неравномерного растяжения (сжатия) по горизонтали и вертикали.
Экспорт ролика или изображения
В принципе, есть возможность вывести не ролик, а файл (чаще всего графический) в одном из форматов, пригодных для дальнейшей обработки другими средствами, например в таких популярных форматах как wmf, ai (Adobe Illustrator), bmp и т.п. Для этой цели используются команды экспорта в меню File > Export Movie (файл > экспорт ролика) и Export Image (экспорт изображения). Первая из этих команд обеспечивает вывод полного содержимого ролика Flash в виде анимации или набора графических изображений. Естественно, при использовании нестандартного формата работа интерактивных элементов ролика не поддерживается. Команда Export Image служит для сохранения в виде изображения текущего кадра или выбранного объекта. Сохранение может производиться как в векторных, так и в точечных графических форматах, в зависимости от того, как в дальнейшем предполагается использовать полученное изображение.
Домашнее задание: Основы создания рисунков в Macromedia Flash MX
Согласно сложившейся традиции, в последней домашней работе первого курса звучат бессмертные строки Александра Сергеевича Пушкина из поэмы «Руслан и Людмила»:
…«У лукоморья дуб зелёный;
Златая цепь на дубе том:
И днём и ночью кот учёный
Всё ходит по цепи кругом;
Идёт направо — песнь заводит,
Налево — сказку говорит.
Там чудеса: там леший бродит,
Русалка на ветвях сидит»…
Вы можете проиллюстрировать любой эпизод из этой поэмы. Ваша задача: сформировать ролик; сгенерировать для него web-страницу; а также осуществить экспорт изображения в формате wmf — итого с вас четыре файла (fla, swf, html, wmf). Если суммарный размер файлов превысит 150 Кб, пожалуйста, упакуйте файлы в архив и вышлите учителю.
***
Итак, рада вам сообщить дорогие товарищи, а также дамы и господа, что этот модуль последний в данном курсе. Безусловно, в его материалы не вошли очень многие и, кстати, весьма интересные нюансы работы инструментов — объять необъятное к сожалению нельзя! Но я надеюсь, что в процессе ваших самостоятельных экспериментов с редактором вам уже открылись многие его возможности, не затронутые в данном курсе. Многие разделы меню, а также палитры редактора мы не затронули по той простой причине, что посвящены они анимации и программированию, так что всё у нас с вами ещё впереди!
Не забудьте, пожалуйста, что редактор Macromedia Flash располагает великолепной справочной системой, правда на английском языке. Однако я думаю, что все вы умеете пользоваться словарём, и потом существует огромное количество систем компьютерного перевода…
Кстати русские версии редактора Macromedia Flash я очень сильно не рекомендую вам использовать в своей работе!
Настоятельно рекомендую обратиться к книгам, которые я предложила вам в разделе «Введение», а также заглянуть на сайт, который в своё время сослужил мне добрую службу в изучении Macromedia Flash: Международный клуб flash-мастеров
Желаю Вам успехов в самостоятельном изучении Macromedia Flash MX!
До новых встреч на втором курсе!
II курс: Основы создания анимации в Macromedia Flash MX
§ Модуль I: Основы создания анимации, Покадровая анимация
§ Модуль II: Символы и экземпляры, Анимация типа Motion
§ Модуль III: Анимация типа Shape, Озвучивание анимации
§ Модуль IV: Слой-маска, Анимированная маска, Редактирование анимации
§ Модуль V: Анимированная кнопка, Сцены, Тестирование загрузки ролика
Распространение материалов сайта приветствуется.
Ссылка на материалы весьма желательна, но не строго обязательна ;-)
«Знание должно служить творческим целям человека. Мало накоплять знания;
нужно распространять их возможно шире и применять в жизни». Рубакин Н.А.
| 